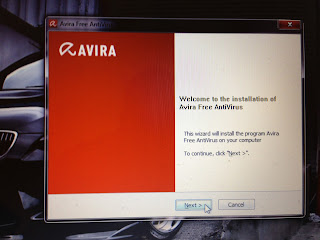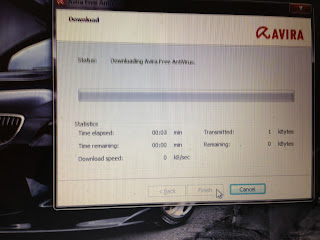This is really simple and fast.
Creating a new folder
1) Click on start and then go to your documents.
2) go to the folder and you want to add the new folder too
3) click on the top where it says to add a new folder and rename it to what ever you desire.
or
1) Right click where you want to add a new folder and go to new then folder.
You can also sort the folders out, if you want them to go in order by name just go to sort and then click on name, then ascending. You could sort it by the date, file type or file size too.
If you have a specific file or folder that you want to delete you can delete it two ways. both of the ways are easy.
1) Click on the folder or file you want to delete and press the delete button it will be on your keyboard and click yes.or right click on the file and press delete.