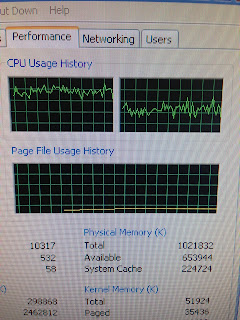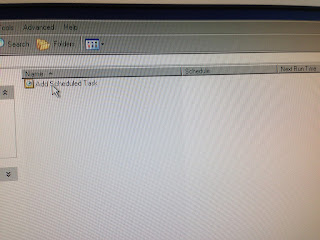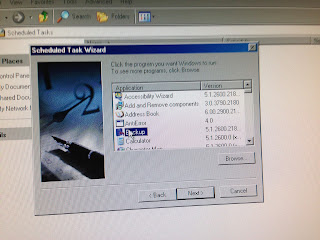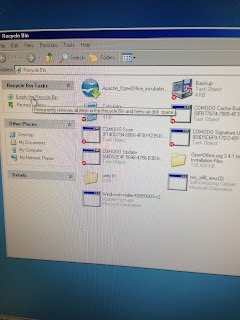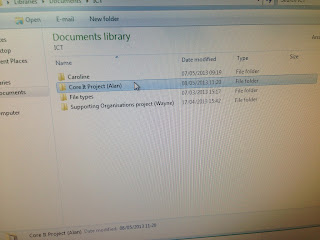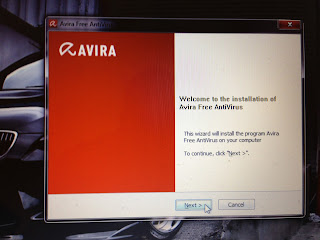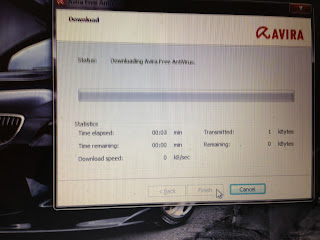For this I am going to log on to a computer then i am going to open lots of programs and software's to make the computers performance a bit slow and then I am going to press CTRL + Alt + Delete and then this will open up the task manager, click on performance tab and it will show me a graphical image on how much memory and other system resources that are in use.
After this click of the task manager and do other stuff on the computer like word and mess about with it and if the graphical image moves about or makes spikes then this will indicate that your computer needs more memory.
My Improvements
RAM
This shows to me that it keeps on getting more and more programs that are open and the more and more that are open the more lines come that have spikes, so the more programs that are open the more slower the computer gets.
If this was my computer I would want to make it run all the programs at once with out the performance of the computer slowing down and so it does not lead to a crash or interrupt any of my work. It is running lots and lots of memory but it shows that the memory is less and it needs upgrading. If it was my computer i would put more RAM in the computer so it will work.
If you do put more RAM on the computer make sure this has lots of it so when you do have lots of programs and software open there will be more memory available than there should be total. This will not crash or interrupt any of your work. To install a RAM you can buy it from online for about £40 pound it has 8 GB on it and they have upgrades on them like 3d frag tests with out laggy disk swapping, more memory to do more multitasking, you can open lots of high resolution photos open and lots more and install it yourself i have put a video off it up on this blog.
Hard Drive
I would also upgrade the hard drive, if the hard drive has lots of spaces on it then it can be looked at more faster and more easier, the higher the GB the better it will be. I would suggest buying the Samsung 840 pro, this is a really good upgrade and it is only 7 mm thin and 2.5 inch of a design, it has a new controller inside and toggle mode NAND for the flash memory and offers a much more better combination for performance and it is energy efficient on the market. It has 512 GB capacity. it supports Windows, Mac and Linux. It has a 4 start rating and they normally cost around £219. This would be such a better upgrade and if you need to install the hard drive you can do it yourself i have a video on this blog showing you how to.
Operating System (windows 8)
Upgrading to a better operating system would be a good option because you have all the updated software and programs on it, it will run faster and smoother and more efficiently. This will have a better battery life for longer use and have a massive security improvements if you are a user that buys lots of things on the internet. If you like using touch then windows 8 would be the best for you because it was designed for touchscreen, it would be faster for you to use. To install windows 8 you would need 1 GB RAM and a 20 GB of hard drive space. you can get all this for cheap too from amazon, a really good upgrade for just £49.50, you can upgrade from windows XP, vista and windows 7. If you want to upgrade your operating system i have put a video on the blogger for you.