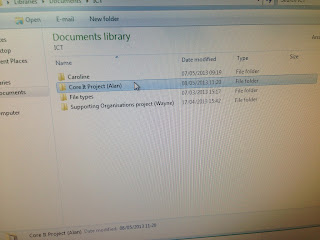Thursday, 25 April 2013
Replacing Consumables
Printer Paper
The printer paper only takes 3 seconds to do. I have put some pictures below if you get stuck.
There will be a part where you can put your papers, depending on what kind of paper it is.
You should know if there is paper because on the printer the light should be green, if there is no paper then the light will be red.
The printer paper only takes 3 seconds to do. I have put some pictures below if you get stuck.
There will be a part where you can put your papers, depending on what kind of paper it is.
You should know if there is paper because on the printer the light should be green, if there is no paper then the light will be red.
Cleaning Hardware
I am going to show you how to clean the monitor so you can get rid of all the dirt safely. All you need is to buy a screen cleaner they normally cost around £1-£2.
Step 2) wipe all the dirt off the monitor with a cloth.
Step 1) Spray the screen cleaner on your monitor.
Step 2) wipe all the dirt off the monitor with a cloth.
Deleting Temporary Files
Deleting temporary files will delete all the previous websites that you have visited and all the caches, stored passwords and the cookies etc. You can do this by following simple steps, it is done quickly, i have made a video below to show you if you get stuck
Step 1) Click on Start and open Control Panel
Step 2) Click on Network and Internet and then click Delete Browsing History and Cookies
Step 3) under browsing history click on delete, click on all the things you want to clear and click delete.
Step 1) Click on Start and open Control Panel
Step 2) Click on Network and Internet and then click Delete Browsing History and Cookies
Step 3) under browsing history click on delete, click on all the things you want to clear and click delete.
Archiving
Defragmentation
I am going to show you how to archive files that are not needed from your computer. I have put a video below and it should be done easy steps.
Step 1) Click on Start, Control Panel and then Performance and Maintenance.
Step 2) The click on 'Rearrange items on your hard disk to make programs run faster'
Step 3) Click on your hard drive it will be under volume. (C:) file.
Step 4) Then click Defragmentation.
Step 5) View the report of how your computer is doing.
Automatic scheduling and Deletion of Unwanted Data
I am going to show you how to do a automatic scheduled and deletion of unwanted data,
I have provided pictures below to show you how to do it.
Automatic Scheduling
Step 1) Click on Add Schedule Task
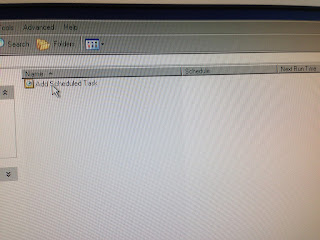
Step 3) Click on Backup and click Next.
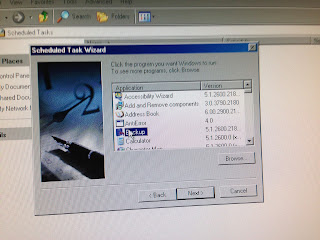
Step 4) I like to do mine Daily, but you can choose what you want, click on One and click Next.
Step 5) Choose a Time and date then Click Next
Step 6) Enter your username and password and click next, then finish and you should see another file thats been added called backup.
Deletion of Unwanted Data
I am going to show you how o delete the files that you do not need this is done in three easy steps.
Step 1) click Recycle Bin
Step 2) Click Empty Recycle Bin
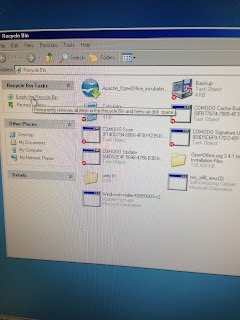
Step 3) Click Yes
I have provided pictures below to show you how to do it.
Automatic Scheduling
Step 1) Click on Add Schedule Task
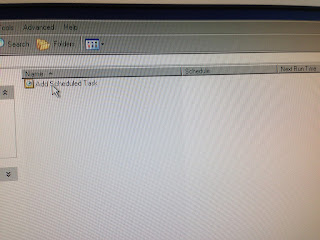
Step 2) Read the Information and Click Next.
Step 3) Click on Backup and click Next.
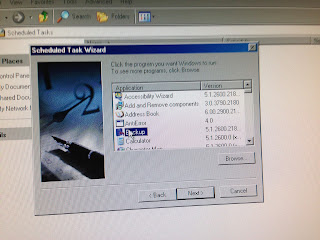
Step 4) I like to do mine Daily, but you can choose what you want, click on One and click Next.
Step 5) Choose a Time and date then Click Next
Step 6) Enter your username and password and click next, then finish and you should see another file thats been added called backup.
Deletion of Unwanted Data
I am going to show you how o delete the files that you do not need this is done in three easy steps.
Step 1) click Recycle Bin
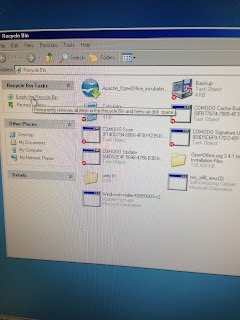
Step 3) Click Yes
Back Up Procedures
Back Up Procedures
I am going to show you how to back up files that you need. This will store the files in a safe place. I have put a video down below to show you. I have also included steps to help you as a guide.
Step 1) Click on Start, Control Panel and then Performance and Maintenance.
Step 2) Click on 'Back up your Data'
Step 3) Click Next and then again press Next, You will have to then choose a place of where to put the back up file.
Step 4) Then Just click next and wait for the back up files to be completed.
Organizing and Renaming Files
I am going to show you how to organize and rename files, this is really easy and is done in a few steps. I have made a video down below to show you how to rename and sort files out
Renaming Files
Step 1) Go to Documents or wherever you want your file is to be Renamed
Step 2) Click on the File you want to rename and then right click and click on Rename.
Step 3) It should now be highlighted, you can now input what you want to rename the file
Step 4) Click Enter When Finished
Organizing
Step 1) Go to Documents or wherever the files is that you to Organize.
Step 2) Click on an empty space in the folder you want to Organize and then Right Click and click on View
Step 3) Edit how you want to view it. You can even sort it by A to Z.
Renaming Files
Step 1) Go to Documents or wherever you want your file is to be Renamed
Step 2) Click on the File you want to rename and then right click and click on Rename.
Step 3) It should now be highlighted, you can now input what you want to rename the file
Step 4) Click Enter When Finished
Organizing
Step 1) Go to Documents or wherever the files is that you to Organize.
Step 2) Click on an empty space in the folder you want to Organize and then Right Click and click on View
Step 3) Edit how you want to view it. You can even sort it by A to Z.
Testing Functionality (Time & Date Set, Printer Paper Size)
Correct Time and Date Set
I am going to show you how to change the date and time, this is simple and fast to do. If you struggle with it then I have made a video below. Follow the steps. You can also change the format of the way yo want the date to be displayed.
Step 1) On the bottom right hand screen there is a time, click on this.
Step 2) Click on Change date and time.
Step 3) change the date or time to correct time zone.
Correct Paper Size for Printer
Correct Device Drivers Are Installed
To check how to check if the device drivers are installed all you have to do is follow a few simple steps.
I have put a video below to show you how to do it.
Step 1) Click on Start
Step 2) Click on Device and Printers
Step 3) See what is installed and see if its working properly.
I am going to show you how to change the date and time, this is simple and fast to do. If you struggle with it then I have made a video below. Follow the steps. You can also change the format of the way yo want the date to be displayed.
Step 1) On the bottom right hand screen there is a time, click on this.
Step 2) Click on Change date and time.
Step 3) change the date or time to correct time zone.
Correct Paper Size for Printer
Correct Device Drivers Are Installed
To check how to check if the device drivers are installed all you have to do is follow a few simple steps.
I have put a video below to show you how to do it.
Step 1) Click on Start
Step 2) Click on Device and Printers
Step 3) See what is installed and see if its working properly.
Create and Reconfigure Application toolbars
I am going to show you how to go create new tool bars and change them, you can add or remove them.
I am going to use Google chrome to do this, on other explorers it is similar. If you do not know how to do this I have put a video down below.
Step 1) Open Google Chrome
Step 2) Click on Customize and control google chrome
Step 3) click on settings and then click on extensions and change it to what is suitable for you.
How To File Share
I am going to show you how to set up file sharing, File sharing is where you can get other users to access your files. if you follow these steps you can get it turned on here. I have added a Video down below to help you out easier.
Step 1) click on start and go to Control Panel.
Step 2) Click on 'Choose Home Groups and Sharing Options'
Step 3) Click on 'Change advanced Sharing options'
You have now came to the page where you have a list of options you will have options here if you want your network to be discovered, file and printer sharing & Public folder sharing. There will be a turn on and Turn off button. If you want something to be shared you will have to make sure it says Turn on.
Step 1) click on start and go to Control Panel.
Step 2) Click on 'Choose Home Groups and Sharing Options'
Step 3) Click on 'Change advanced Sharing options'
You have now came to the page where you have a list of options you will have options here if you want your network to be discovered, file and printer sharing & Public folder sharing. There will be a turn on and Turn off button. If you want something to be shared you will have to make sure it says Turn on.
Start up options RSI
This does look a bit tricky because no one has used a run box before so i have put a video down below too.
Step 1) Press windows button and then type in the box 'Run'
Step 2) A program called 'Run' Will pop up, click on it
Step 3) In the Run Box type In 'MSCONFIG'
Step 4) There will be a start up box make sure it is ticked.
Step 5) There are other tabs on there, one will be called 'Start up' every option that you need make sure it is ticked, the options that you don't need make sure it is not ticked
Step 6) When you are done click apply to save the settings and then OK, it will ask to restart now or restart later, choose the option you want, After it has restarted the options will be done.
Step 1) Press windows button and then type in the box 'Run'
Step 2) A program called 'Run' Will pop up, click on it
Step 3) In the Run Box type In 'MSCONFIG'
Step 4) There will be a start up box make sure it is ticked.
Step 5) There are other tabs on there, one will be called 'Start up' every option that you need make sure it is ticked, the options that you don't need make sure it is not ticked
Step 6) When you are done click apply to save the settings and then OK, it will ask to restart now or restart later, choose the option you want, After it has restarted the options will be done.
Desktop Editing Visual Impairment
Here I am going to show you how to change three things, I am going to show you how to change the Font Size, Icon Size and the color. They are really easy to do and i have made a video for each of them. They are all in the same settings.
Icon Size
I am going to show you how to change the Icon size, This is done easily. to change them follow the steps below.
Step 1) go on the desktop
Step 2) Click on View
Step 3) choose whether you want small, medium or large Icons and it will change automatically.
Font Size
The font size is quick and simple to change, you can change it to see what you can read.
Step 1) go on the desktop, Right click and go open Personalize. (in your computer it might be Properties)
Step 2) Click on Display and then on the left hand side click on Set custom Text Size
Step 3) Drag the ruler and the correct the right option for your eye sight and then click ok.
Step 4) if your happy with your change then click Apply. There are other options you can choose, there is medium or if you want it to get it back to normal click Smaller.
Step 5) It will Ask you to Log off now or Log off Later, after you have logged off this changes will occur.
Color
The color is easy to change too, you can make the change to what is suitable for you.
Step 1) Go on the Desktop, Right Click and go on Personalize. (In your computer it could be Properties)
If you want to change the theme you can change it to make it suitable for you, this will also change the icons and the color
.
Step 2) choose a Theme
Step 3) Click on Display and then Calibrate color.
Step 4) Follow the steps, too change the brightness go back and click on Add brightness. (If you have a laptop you can use the keyboard to do that)
Icon Size
I am going to show you how to change the Icon size, This is done easily. to change them follow the steps below.
Step 1) go on the desktop
Step 2) Click on View
Step 3) choose whether you want small, medium or large Icons and it will change automatically.
Font Size
The font size is quick and simple to change, you can change it to see what you can read.
Step 1) go on the desktop, Right click and go open Personalize. (in your computer it might be Properties)
Step 2) Click on Display and then on the left hand side click on Set custom Text Size
Step 3) Drag the ruler and the correct the right option for your eye sight and then click ok.
Step 4) if your happy with your change then click Apply. There are other options you can choose, there is medium or if you want it to get it back to normal click Smaller.
Step 5) It will Ask you to Log off now or Log off Later, after you have logged off this changes will occur.
The color is easy to change too, you can make the change to what is suitable for you.
Step 1) Go on the Desktop, Right Click and go on Personalize. (In your computer it could be Properties)
If you want to change the theme you can change it to make it suitable for you, this will also change the icons and the color
.
Step 2) choose a Theme
Step 3) Click on Display and then Calibrate color.
Step 4) Follow the steps, too change the brightness go back and click on Add brightness. (If you have a laptop you can use the keyboard to do that)
Edit Anti-Virus Configurations
If you have an Anti-Virus and you want make it search your computer for viruses and other settings then follow these footsteps. I have made a video so you can see how its done. You can set it too search for virus every time you log on, daily, weekly and monthly.
If you need an antivirus then i have made other posts on how to download one.
Step 1) Open the antivirus
Step 2) Click on Security
Step 3) Scroll all the way down to the bottom and click on Create Custom Scan
Step 4) You will have to now fill in the details of what you want, name of the anti virus, what you want it to scan, when you want it to happen, Defragmenation and slow or fast speed etc.
If you need an antivirus then i have made other posts on how to download one.
Step 1) Open the antivirus
Step 2) Click on Security
Step 3) Scroll all the way down to the bottom and click on Create Custom Scan
Step 4) You will have to now fill in the details of what you want, name of the anti virus, what you want it to scan, when you want it to happen, Defragmenation and slow or fast speed etc.
Edit BIOS Configuation
I am going to show you how to change some settings on your BIOS this is done easily. You can set passwords here, change the memory settings, Change what drive to run etc. I have provided a video below to show you what to do.
Step 1) Start the computer and when prompted Click F2.
Step 2) Scroll through the settings and change what needs changing.
Step 1) Start the computer and when prompted Click F2.
Step 2) Scroll through the settings and change what needs changing.
Subscribe to:
Comments (Atom)